Konfigurationsvarianten
Das timeGrabber Arbeitszeit Erfassungssystem kann in folgenden Konfigurationsvarianten verwendet werden:
- 1. Einzelplatz Anwendung für die Betriebssysteme Windows, OSX
- 2. Netzwerk Client-Anwendung für Windows und OSX - Konfiguration mit Direktzugriff auf eine zentrale Netzwerkdatenbank oder Serviceapplikation
- 3. Mobile Applikation unter IOS bzw. Android
- 4. Service Applikation unter Windows und Linux, die webbasierten Zugriff Clients in Netzwerkkonfiguration als mehrschichtige Anwendung ermöglicht.
- 5. Lokaler Erfassungsclient ohne zusätzliche Funktionalität.
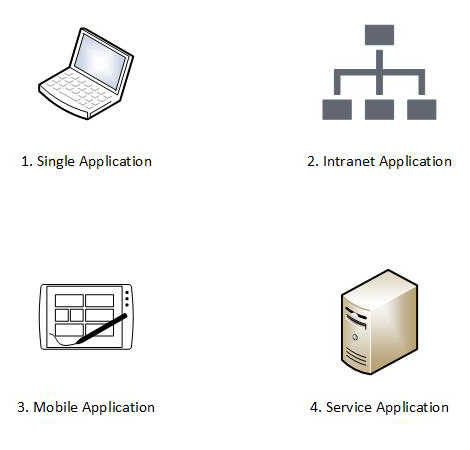
timeGrabber kann als Einzelplatz Version auf den Plattformen Windows, OSX, IOS und Android kostenfrei benutzt werden.
Eine Einzelplatzversion verfügt über den kompletten Funktionsumfang aber alle Daten sind nur lokal verfügbar. Es ist nur die Arbeitszeiterfassung für eine einzelne Person möglich. Die Synchronisation mit anderen Systemen ist in einer kostenfreien Einzelplatzversion nicht möglich und damit auch keine zusammenfassende Auswertung für mehrere Arbeitnehmer.
Eine kostenpflichtige Netzwerkapplikation ermöglicht den Zugriff bzw. den Datenaustausch mit einer zentralen Datenbank im Dirktzugriff oder über eine Service Applikation, welche zentrale Dienste im Intra- und Internet bereitstellt. Dies kann für Clients unter Windows und OSX aber auch für mobile Anwendungen konfiguriert werden.
Die Bereitstellung erfolgt seitens froMOS individuell auf Basis eines Preisangebotes für Installations- und Anpassungsaufwendungen. Es entstehen keine zusätzlichen Lizenzkosten.
Die timeGrabber Service Applikation kapselt Datenbankzugriffe und stellt zentrale Funktionalität für Zeiterfassungs Clients zur Verfügung. Der Service kann auch in Containern ausgeführt werden.
Arbeitet die timeGrabber Datenbank als reiner Erfassungsclient, stehen nur Funktionalitäten zur Arbeitszeiterfassung und Datensynchronisation (Netzwerk-Clients) zur Verfügung.
Verwaltungsaufgaben stehen nur mit Zugriff auf die Hauptdatenbank des Systems zur Verfügung.
Der Schalter  zeigt den Status der Datenverbindung an. In
eingeschaltetem Zustand ist die Verbindung zur Hauptdatenbank aktiv. Im ausgeschaltem Zustand werden alle
Arbeitszeiten nur in einer lokalen Zwischendatenbank erfasst.
zeigt den Status der Datenverbindung an. In
eingeschaltetem Zustand ist die Verbindung zur Hauptdatenbank aktiv. Im ausgeschaltem Zustand werden alle
Arbeitszeiten nur in einer lokalen Zwischendatenbank erfasst.
Hierdurch wird es ermöglicht Arbeitszeiten zu erfassen, auch wenn beispielsweise durch eine fehlende Netzabdeckung keine Verbindung zur Hauptdatenbank zur Verfügung steht.
Die Synchronisation mit der Hauptdatenbank kann dann im Nachgang erfolgen, sobald man sich wieder im Bereich der Netzwerkverfügbarkeit befindet.
Mit dem  Schalter kann die Verbindung zur Hauptdatenbank auch
aktiv ein bzw. ausgeschaltet werden.
Schalter kann die Verbindung zur Hauptdatenbank auch
aktiv ein bzw. ausgeschaltet werden.
Installation und Konfiguration
Installation
Im Zuge der TimeGrabber Installation wird ein Ordner froMOS im Home-Verzeichnis des jeweiligen Nutzers angelegt, in dem alle notwendigen Konfigurationsdateien und Datenbanken des Programmes abgelegt werden.
Der Nutzer kann im Laufe der Installation für Windowsinstallationen das Verzeichnis bestimmen, in dem die eigentlichen Programmdateien gespeichert werden sollen
Konfiguration
Mit dem ersten Start der Anwendung timeGrabber wird eine lokale Datenbank im Konfigurationsverezichnis erzeugt, die mit einer Standardkonfiguration vorinitialisiert ist.
Die Applikation arbeitet in seiner kostenfreien Standardkonfiguartion nur mit einer lokalen Datenbank und kann durch kostenpflichtige Netzwerkinstallation so erweitert werden, dass eine gemeinsame Nutzung, bzw. die Zusammenfassung der Daten in einer zentralen Unternehmensapplikation für mehrere lokale timeGrabber Arbeitsplätze realisiert wird.
Modifikationen der Konfiguration können im Bereich Einstellungen vorgenommen werden. Hierzu muss man sich als berechtigter Nutzer zuerst anmelden.
Anmeldung (Login)
Für die reine Arbeitszeiterfassung ist kein spezielles Login erforderlich. Das System verbindet sich automatisch mit der jeweils konfigurierten Systemdatenbank.
Für Konfigurationseinstellungen bzw. die Erfassung und Änderung von Daten und für das Reporting muss eine Anmeldung erfolgen.
Mit dem Schalter  gelangen Sie in den Eingabedialog zur Nutzeranmeldung.
gelangen Sie in den Eingabedialog zur Nutzeranmeldung.
Wenn die timeGrabber Applikation als reiner Erfassungs-Client arbeitet, muss nur ein Passwort eingegeben werden, welches für eine Neuinstallation "passkey" lautet.
Für den administrativen Zugang zur Hauptdatenbank muss ein Nutzername und ein Passwort angegeben werden.
Bei aktivem Zugriff auf dei Hauptdatenbank lautet der Standard-Nutzername des globalen Administrators "admin-g". Der globale Administrator ist berechtigt zur Änderung der Konfiguration sowie aller Nutzerdaten,
Der Daten Administrator admin-d ist nur für die Änderung von Nutzerdaten berechtigt.
Nach Erstinstallation von timeGrabber können die administrativen Zugangsdaten für Nutzer der Hauptdatenbank im Konfigurationsbereich neu gesetzt werden.
Nach erfolgreicher Anmeldung werden alle Schalter für die Administration, die Datenverwaltung und das Reporting, je nach erteilten Nutzerrechten freigegeben.
Konfiguration
Öffnen Sie den Bereich Konfiguration mit dem Schalter  .
.
Die Konfiguration ist jeweils lokal auf dem jeweiligen Gerät in verschlüsselter Form gespeichert. Wenn Änderungen gespeichert werden, ist ein Neustart der Applikation notwendig.
der Bereich Konfiguration bietet folgende Einstellmöglichkeiten:
Daten
Serververbindungsmodus
- Lokale Datenbank (Standard): Legt den direkten Zugriff auf die Hauptdatenbank fest. Je nach bereitgestellter Datenbank-Konfiguration kann die eigentliche Datenbank ebenfalls lokal liegen bzw. über Netzwerk verfügbar sein.
- Service: In dieser Einstellung arbeitet die Applikation als Client auf Basis einer zentralen timeGrabber Service Applikation.
StationsID
Für den Betrieb in einem Netzwerk, muss für jeden Arbeitsplatz eine ein-eindeutige StationsID festgelegt werden.
Pausenzeit (min) / Pausenzeit nach (min)
Die Werte geben an, in welchen Abständen automatische Pausenzeiten in den Abrechnungen berücksichtigt werden, auch wenn Mitarbeiter sich nicht explizit für Pausen aus dem System austragen.
Sprache
Umschaltung zwischen Englisch und Deutsch.
Dunkles Design
Ermöglicht den Betrieb der App mit einem dunklen Design.
Karten Leser
Voreinstellungen für den Zugriff auf Kartenleser unterschiedlichster Typen.
Bei der Einstellung "Kein Leser" wird die Arbeitszeit direkt für eine jeweils konfigurierte StationsID erfasst. Bei der Nutzung von Kartenlesern wird die ID des jeweiligen RFID Chips referenziert.
Interner Geräte RFID Leser bezieht sich auf interne Leser in Mobiltelefonen mit Betriebssystemen IOS (ab Version 13) sowie Android und kann auch nur da ausgewählt werden.
Projekte zuordnen
Bei Aktivierung dieser Option wird bei der Erfassung von Arbeitszeiten automatisch ein Zusatzdialog geöffnet, in dem die Zuordnung eines Projektes festgelegt werden kann, an dem gearbeitet werden soll.
Regel
Standortabfrage
Bei Werten für Latitude und Longitude ungleich Null, können Arbeitszeiten nur erfasst werden, wenn der Nutzer sich innerhalb des angegebenen Bereiches befindet.
Unterstützt ein Erfassungsgerät die Abfrage von Standortdaten, wird der aktuelle Standort ermittelt, sobald das Feld Latitude aktiv wird und dessen Wert = 0 ist.
Bluetoothgeräteabfrage.
In der Klappliste werden Bluetooth Geräte (Beacons) angezeigt, die in der Umgebung verfügbar sind, wenn die Erkennung von Bluetooth Geräten aktiv ist.
Wählt man ein bestimmtes Gerät aus, muss dieses Gerät immer vorhanden sein, wenn Arbeitszeiten erfolgreich erfasst werden sollen.
Daten Synchronisation
Sollte für Erfassungsgeräte keine direkte Anbindung an timeGrabber Service Anwendungen bzw. Netzwerkdatenbanken möglich sein, kann eine Synchronistaion der Daten auch über die Cloud erfolgen.
Die Cloud Synchronisation mit anderen Systemen ist in einer kostenfreien Einzelplatzversion nicht möglich.
Unter Eigenschaften der Austauschdatei werden diesebzügliche Voreinstellungen konfiguriert.
Cloud-Typ
Folgende Cloud Typen werden aktuell unterstützt:
- 0: DropBox
- 1: Google Drive
- 2: OneDrive (kein Business)
- 6: HiDrive
Schlüssel Dokumentverschlüsselung
Gibt das Passwort an, mit dem Austauschdateien verschlüsselt werden.
Cloud Basispfad
Ist der Pfad auf dem Cloud Bereich, in dem die verschlüsselten Austauschdateien abgelegt werden.
Import Server Pfad
Diese Pfadangabe referenziert einen Netzwerkpfad, der zum Import von Austauschdateien automatisch abgefragt werden soll.
BackUp
Hier kann ein Netzwerkpfad angegeben werden, auf den die lokale Erfassungsdatenbank beim Beenden der Applikation automatisch zu Sicherungszwecken kopiert wird, wenn der Pfad verfügbar ist.
Admin Passwort
Legen Sie Zugangsdaten für System und Daten Administratoren fest.
Der Systemadministrator ist berechtigt Daten- und Konfigurationseinstellungen zu ändern, während ein Datenadministrator keinen konfigurativen Zugriff besitzt.
Wenn diese Einstellungen mit Zugriff auf die Hauptdatenbank vorgenommen werden, erfolgt die Übernahme in die lokale Zwischendatenbank sowie in die zentrale Hauptdatenbank.
Lizenzdaten
Durch Eingabe einer URL, die von individuell froMOS bereitgestellt wird, kann eine spezifische Lizenzdatei geladen werden und für ein Gerät aktiviert werden.
Feiertage
Kennzeichnen alle Feiertage, die timeGrabber als Feiertage bei der Arbeitszeiterfassung werten soll.
In der Klappliste sind Konfigurationsvarianten für alle deutschen Bundesländer hinterlegt.
Legen Sie außerdem fest, ob Sonnabend und Sonntag als normaler Arbeitstag zu zählen sind.
Zeitart
Hier werden Zeitprofile und Zeitarten definiert, die bei manueller Erfassung einem Eintrag zugeordnet werden können
Bereits Vorkonfiguriert sind die Zeitart Kategorien Urlaub, Krakheit, Fortbildung, Homeoffice, Dienstgang, Freizeitausgleich, Resturlaub.
Neben den Zeitarten für die manuelle Erfassung, können Zeitprofile definiert werden, die für spezifische Mitarbeiter Vorgabearbeitszeiten und Urlaubsansprüche festlegen. Die Angabe von Zeiten erfolgt in Minuten. Werden spezifische Werte pro Wochentag festgelegt, überschreibt diese Angabe den wert Arbeitsminuten pro Tag.
Das Zeitprofil mit der ID 7 ist das Standardprofil für eine Vollzeitarbeitskraft mit 8h täglicher Arbeitszeit.
Zeitprofile können Mitarbeitern explizit zugeordnet werden und sollten immer zuesrt definiert werden, bevor ein neuer Mitarbeiter mit einem neuen Zeitprofil im System erfasst wird.
Wird einem Mitarbeiter kein eigenes Zeitprofil zugeornet, erfolgt die Erfassung unter dem voreingestellten Profil Vollzeitkraft (ID 7)
Um ein neues Zeitprofil bzw. Zeitart zu definieren, füllen Sie alle relevanten Felder in der Eingabemaske
aus und
bestätigen sie den Neueintrag abschließend mit der  Taste.
Taste.
Um einen vorhanden Eintrag zu ändern, selektieren Sie ihn zuerst in der Klappliste, ändern die Eingaben
und schließen die Bearbeitung mit der  ab.
ab.
Um einen vorhanden Eintrag zu löschen, selektieren Sie ihn zuerst in der Klappliste
und schließen Sie den Vorgang  ab. Systemeinträge, bzw. Zeitprofile, die bereits benutzt
werden, können nicht gelöscht werden.
ab. Systemeinträge, bzw. Zeitprofile, die bereits benutzt
werden, können nicht gelöscht werden.
Reset
Dieser Bereich dient dem Löschen und Zurücksetzen von Einstellungen und Daten und sollte nur von Spezialisten verwendent werden.
Mit dem Schalter  kann das System auf Werkseinstellungen zurückgesetzt werden.
Alle Daten gehen verloren!
kann das System auf Werkseinstellungen zurückgesetzt werden.
Alle Daten gehen verloren!
Mit dem Schalter  kann die lokale Zwischendatenbank mit allen
Konfigurationen gelöscht werden. Alle Daten gehen verloren!
kann die lokale Zwischendatenbank mit allen
Konfigurationen gelöscht werden. Alle Daten gehen verloren!
Mit dem Schalter  können Daten aus der lokalen Zwischendatenbank gelöscht
werden, die vor einem auszuwählenden Datum liegen. Alle betroffenen Daten gehen verloren!
können Daten aus der lokalen Zwischendatenbank gelöscht
werden, die vor einem auszuwählenden Datum liegen. Alle betroffenen Daten gehen verloren!
Mit dem Schalter  kann eine Synchronisation auf ein Datum zurückgesetzt
werden, damit eine nochmalige Bereitstellung erfolgen kann.
kann eine Synchronisation auf ein Datum zurückgesetzt
werden, damit eine nochmalige Bereitstellung erfolgen kann.
Ein direkter Zugriff per SQL kann über den Schalter "Exec Local SQL" auf die lokale Zwischendatenbank und mit dem Schalter "Exec Server SQL" auf die Hauptdatenbank erfolgen.
Hauptbereiche
timeGrabber hat bietet jeweil für die Arbeitszeiterfassung und das Reporting sowie die manuelle Änderung eigene Dialogoberflächen.
Mit dem Schalter  kann zwischen den beiden Dialogen gewechselt werden!
kann zwischen den beiden Dialogen gewechselt werden!
Beim Start der Applikation wird automatisch der Bereich Arbeitszeiterfassung ausgewählt.
Sollte die Applikation direkt mit dem erfassung-und Reporting Bereich öffnen, liegt ggf. ein Problem bei der Kommunikation mit dem Kartenleser vor.
Zeitprofile sowie Anlage und Zuordnung Mitarbeitern
Zeitprofile definieren die wöchentliche Sollarbeitszeit sowie den Urlaubsanspruch eines Mitarbeiters.
Die Definition von Zeitprofilen erfolgt in der timeGrabber Konfiguration im Abschnitt "Zeitart".
Definieren Sie Mitarbeiter spezifische Zeitprofile möglichst vor der Anlage des jeweiligen Mitarbeiters. Für die Zuordnung von Zeitprofilen muss die Identifikationsnummer des Zeitprofiles angegeben werden. Diese ID kann in der Konfiguration für jedes Zeitprofil eingesehen werden und muss für die Erfassung und Änderung parat gehalten werden.
In einem Zeitprofil kann für jeden Tag eine Sollarbeitszeit festgelegt werden. Ein Eintrag 0 bedeutet, dass der Mitarbeiter an diesem Tag nicht arbeitet.
Wird nur die tägliche Arbeitszeit angegeben, wird dieser Wert für alle Tage gesetzt.
Die Werte für die einzelnen Wochentage überschreiben den Wert der täglichen Arbeitszeit.
Sind Mitarbeiter nur an einzelnen Tagen tätig, sollte das Feld tägliche Arbeitszeit auf 0 stehen und die jeweiligen Wochentage mit der Sollzeit gesetzt werden.
Die Pausenzeit ist ein genereller Wert, der für alle Wochentage gilt.
Urlaub gibt den Urlaubsanspruch des Mitarbeiters an. In den Auswertungen werden eingetragene Urlaubstage summiert und am Ende des Jahres automatisch Resturlaubsansprüche ausgewiesen.
Um neue Mitarbeiter in der timeGrabber Arbeitszeiterfassung anzulegen, müssen Sie als Administrator am System angemeldet sein.
Für angemeldete Nutzer werden zusätzliche Schalter für die Anlage und das Ändern von Mitarbeitern angezeigt.
Außerdem können neue Mitarbeiter nur angelegt werden, wenn das System in einem Modus arbeitet, in dem es zum Scannen von RFID Chips vorgesehen ist.
Mit dem Schalter  starten Sie die Erfassung eines neuen Mitarbeiters.
starten Sie die Erfassung eines neuen Mitarbeiters.
Sie werden nun zum scannen des RFID Chips aufgefordert, der für den neuen Mitarbeiter hinterlegt werden soll.
Im nachfolgenden Dialog muss der Name des Mitarbeiters eingegeben werden und die ID des Zeitprofiles, welches zugeordnet werden soll.
Mit dem Schalter  können Sie das zugeordnete Zeitprofil eines Mitarbeiters ändern.
können Sie das zugeordnete Zeitprofil eines Mitarbeiters ändern.
Im nachfolgenden Dialog kann der Name des Mitarbeiters und die ID des Zeitprofiles geändert werden.
Arbeitszeiterfassung
Für der Erfassung von Arbeitszeiten muss dieser Eingabebereich aktiv sein.
Wechseln Sie ggf. mit dem Schalter  auf diesen Dialog.
auf diesen Dialog.
Wird ein Kartenleser bzw. ein Mobiltelefon verwendet, kann in diesem Eingabebereich ein RFID Chip gescannt werden.
Wenn kein Kartenleser am System angeschlossen ist, wird die Erfassung mit dem roten Schalter "Bereit zum Einlesen" initiert.
Der Schalter wechselt danach für kurze Zeit in einen grünen Zustand und kehrt nach 20 Sekunden wieder zum roten Zustand zurück.
Dieser Zustandwechsel signalisiert einerseits den Erfolg des Scanvorganges, vermeidet aber auch ein versehentliches doppeltes Scannen durch zu langes Vorhalten des Chips.
Betätigt man den Schalter im grünen Zustand, wechselt das System sofort zurück zum Eingabemodus.
Für jeden gescannten Eintrag wird der Name des Mitarbeiters in der Log-Liste hinterlegt. >> und << unterscheidet Kommen und Gehen.
In der Liste "Personen angemeldet" sind alle Mitarbeiter mit einem aktiven Login ersichtlich.
Erfassung von Projektzeiten
Für die Zuordnung von Projektzeiten muss das System mit der Hauptdatenbank verbunden sein. Projekte können nicht offline zugeordnet werden.
Nach dem Erfassen der Beginn-Arbeitszeit wird ein zusätzlicher Auswahldialog geöffnet, in dem das aktuell zu bearbeitende Projekt festgelegt wird.
Für die projektbezogene Auswertung stehen spezielle Auswerteformulare zur Verfügung.
Die Projekte, die zur Auswahl angeboten werden, sind alle nicht abgeschlossenen Zeiterfassungseinträge des ersten Mitarbeiterlisteneintrages (Standard). Dieser Eintrag ist nicht für die Erfassung von Mitarbeiterarbeitszeiten vorgesehen sondern für indviduelle manuelle Erfassungseinträge.
Um auszuwählende Projekte bereitzustellen, wählen Sie zuerst den Standardeintrag der Mitarbeiterliste (erster Eintrag) und erfassen und bearbeiten Sie Vorgabe-Projektzeiten manuell.
Mitarbeiterauskunft
Ein Mitarbeiter kann seine aktuell erfassten Daten jederzeit abrufen und im Reportsystem ausgeben.
Wechseln Sie zuerst mit dem Schalter  in den Bereich Reporting.
in den Bereich Reporting.
Betätigen Sie danach den Schalter  ,um eine persönliche Datenabfrage zu aktivieren.
,um eine persönliche Datenabfrage zu aktivieren.
Erfolgt die Arbeitszeiterfassung per Kartenleser bzw. Mobiltelefon, muss im nächsten Schritt der relevante RFID Chip gescannt werden.
Das System wechselt danach auf die Ansicht des jeweils gescannten Mitarbeiters.
Wird das System ohne Kartenleser betrieben, wird automatisch der aktive Mitarbeiter ausgewählt und die Monatsansicht aktiviert.
Jetzt kann ggf. der Zeitraum für die Auswertung angepasst werden. Nach Anpassung des Zeitraumes werden
die Daten über den Schalter  aktualisiert.
aktualisiert.
Alle für den Mitarbeiter erfassten Daten kommen im Monatsplan zur Ansicht. mit dem Schalter "Report" kann in den Report-Bereich gewechslt werden, um dort verfügbare Reports einzusehen.
Nach Abschluss der Einsicht sollte mit dem Schalter  wieder zur Erfassungsebene gewechselt werden, um die spezifische Mitarbeitersicht zu schließen.
wieder zur Erfassungsebene gewechselt werden, um die spezifische Mitarbeitersicht zu schließen.
Dateneingabe und Änderung
1. Wechseln Sie zuerst mit dem Schalter  in den Bereich Datenerfassung und Reporting.
in den Bereich Datenerfassung und Reporting.
2. Melden Sie mit dem Schalter  und Ihren administrativen Zugangsdaten am System an.
und Ihren administrativen Zugangsdaten am System an.
3. Wählen Sie nun den Relevanten Zeitraum, den betreffenden Mitarbeiter sowie die Ansicht "Zeitplan"
Der erste Eintrag der Mitarbeiterliste ist für allgemeine Zeiten (Firmenurlaub, Ankündigungen, bzw. Projektzeiten) vorgesehen.
4. Aktualisieren Sie die Datenauswahl mit dem Schalter 
Um einen neuen Eintrag zu erstellen, klickt man zuerst im Zeitplan auf einen freien Kalenderbereich, um in den Eingabebereich zu gelangen.
Füllen Sie nun alle relevanten Daten aus und erzeugen Sie dann am ende einen neuen Eintrag mit dem Schalter
 .
.
Um einen vorhanden Eintrag zu ändern, selektieren Sie den Eintrag, indem Sie ihn im Zeitplan anklicken.
Nachdem Sie alle Eingaben angepasst haben, schließen Sie die Bearbeitung mit der Taste  ab.
ab.
Um einen vorhanden Eintrag zu löschen, selektieren Sie den Eintrag, indem Sie ihn im Zeitplan anklicken.
Schließen Sie den Vorgang mit der Taste  ab.
ab.
Bei der Erfassung von Zeiträumen, wie z.B. Urlaub, wird die Anzahl der relevanten Tage automatisch berechnet, mit Berücksichtigung von Wochenenden und Feiertagen. Die Anzahl der Tage oder auch Pausenzeiten können aber auch manuell auf andere Werte gesetzt werden, wenn dies erforderlich sein sollte.
Auswertung Reporting
1. Wechseln Sie zuerst mit dem Schalter  in den Bereich Datenerfassung und Reporting.
in den Bereich Datenerfassung und Reporting.
2. Melden Sie mit dem Schalter  und Ihren administrativen Zugangsdaten am System an.
und Ihren administrativen Zugangsdaten am System an.
3. Wählen Sie nun den Relevanten Zeitraum, den betreffenden Mitarbeiter sowie die Ansicht "Monat oder Zeitplan"
4. Aktualisieren Sie die Datenauswahl mit dem Schalter 
5. Mit dem Schalter "Report" kann in den Auswertebereich gewechselt werden. Nutzen Sie die Auswahl Klappliste um zwischen der Darstellung unterschiedlicher hinterlegter Formulare zu wechseln.
Mit dem Schalter  kann die Ausgabe als PDF Formular abgerufen werden, wenn für den spezifischen Report eine entsprechende Formularvorlage existiert.
kann die Ausgabe als PDF Formular abgerufen werden, wenn für den spezifischen Report eine entsprechende Formularvorlage existiert.
Wenn keine Formularvorlage für die PDF Ausgabe hinterlegt ist, wird der aktuelle Report an den Standarddrucker geleitet.
Mit dem Erweiterungsprogramm froMOS Reports können zusätzliche individuelle Reports erstellt und hinterlegt werden. Die Erstellung von individuellen Reports kann auch bei froMOS als Dienstleistung beauftragt werden.
Datenabgleich Synchronisation
Im Zuge der Arbeitszeiterfassung werden die Daten stets in die lokale Zwischendatenbank geschrieben.
Ist die Verbindung mit der Hauptdatenbank aktiv, erfolgt automatisch eine Synchronisation mit dieser Datenbank.
Im Falle einer Einzelplatzversion liegt die Hauptdatenbank ebenfalls lokal und die synchronisierten Daten sind nur lokal bearbeitbar bzw. auswertbar.
Bei einer Netzwerkversion, werden die Daten mit dem Zentralsystem synchronisiert, indem auch die Daten anderer Mitarbeiter erfasst werden. Damit ist eine zentrale Auswertung möglich.
Mit dem Schalter  kann die Synchronisation der Daten manuell angestoßen werden.
kann die Synchronisation der Daten manuell angestoßen werden.
Dann werden alle Daten in die Hauptdatenbank übertragen, die bisher noch nicht synchronisiert wurden.
Wurde in der Konfiguration festgelegt, dass eine Synchronisation mit einem Cloudbereich erfolgen soll, wenn timeGrabber keinen Zugriff auf eine timeGrabber Service applikation hat, bzw. keine Netzwerkdatenbank im Zugriff ist.
Diese Option ist nicht in der kostenfreien Einzelplatzversion verfügbar.
In diesem Falle werden alle Erfassungsdaten aus der lokalen Zwischendatenbank extrahiert. Alle Daten werden in einer verschlüsselten Datei auf dem konfigurierten Cloud Verzeichnis abgelegt. Diese Option ist nur möglich, wenn kein Zugriff auf eine Hauptdatenbank hinterlegt ist und das System als reiner Erfassungs-Client arbeit.
Wenn für ein timeGrabber System ein Remote Pfad für die Datenübernahme voreingestellt ist, werden automatisch alle Dateien in diesem Pfad verarbeitet und in das Zentralsystem importiert und bei Erfolg gelöscht.